Google Analytics 4 (GA4) ile Organik Trafik Analizi Nasıl Yapılır?
Google Analytics, organik performans verilerini elde etmek ve ölçümlemek için Google Search Console ile birlikte en iyi seçenekler arasında yer almaktadır. Bildiğimiz gibi, bundan kısa bir süre önce Analytics’in eski versiyonu olan Universal Analytics (UA) yerini Google Analytics 4’e bıraktı. Bu değişikliğe birçok kişi kolay uyum sağlayamadı çünkü Google Analytics 4’te Universal Analytics’te alıştığımızdan biraz daha farklı ekranlar ve metrikler ile karşı karşıya kaldık.
Bu içerik ile birlikte, Google Analytics 4’te organik performans analizini olabildiğince basite indirgeyerek takip etme adımlarını göstermeyi amaçlıyoruz.
Google Analytics 4’te Organik Trafiğe Genel Bakış
Google Analytics 4’te organik trafiği takip etmek için sık sık kullandığımız bölüm sağ panelde yer alan “Raporlar” kısmının altındaki Trafik Edinme Raporu olacak. Aşağıda, Trafik Edinme Raporu’nu organik trafiği ölçümlemek için nasıl kullanmamız gerektiğine dair detaylara yer verilmiştir.
Trafik Edinme Raporu
Google Analytics 4’te organik trafiği keşfetmek için ilk olarak sol panelde yer alan “Raporlar” bölümüne tıklamalısınız.

Butona tıkladıktan sonra, görseldeki gibi “Raporlar anlık görüntüsü” ekranına ulaşmanız gerekiyor. Daha sonra, yine sol panelde karşımıza çıkan “Yaşam Döngüsü” altında bulunan “Trafik Edinme” bölümüne tıklamalısınız.

Trafik Edinme bölümünde, web sitenize gelen tüm trafiği anlamlandırmanıza yardımcı olabilecek metrikleri ölçümleyebilirsiniz. Bu alan kullanıcılarınızın sitenize hangi kaynaklardan geldiğini tespit etmenize ve hangi kaynaklarda daha yüksek performans gösterdiğinizi anlamanıza yardımcı olacaktır.
Bu bölümde aşağıdaki gibi bir ekran ile karşılaşmanız gerekecek:

Bu ekrandaki grafiklerde, seçtiğiniz tarih aralığına göre oturuma bağlı olarak yapılandırılmış kanal gruplarınının (organic search, direct search, organic social gibi) sitenize sağladığı trafikleri görebilirsiniz.

Aynı sayfayı biraz aşağıya kaldırdığınızda yukarıdaki görseldeki gibi bir tablo ile karşılaşacaksınız. Bu tablo, sitenize gelen trafik kaynaklarının kullanıcılar, oturumlar gibi metrikler özelinde verilerini göstermektedir.
Aşağıdaki tabloda, GA4’te bulunan temel metriklere dair kısa açıklamaları bulabilirsiniz.
| Metrik | Açıklama |
| Kullanıcılar | Bu metrik, belirli bir zaman içerisinde web sitenizi ziyaret eden her tekil kullanıcı sayısını göstermektedir. |
| Oturumlar | Bu metrik, bir kullanıcının sitenizle girdiği etkileşimlerin tümünü ifade eder. Kullanıcı, sitenize girdiği an halihazırda açık bir oturum yok ise Google Analytics bir oturum başlatır ve bu oturum 30 dakika boyunca herhangi bir etkileşime girilmediğinde sona erer. |
| Etkileşimli Oturum Sayısı | Etkileşimli oturum, kullanıcıların belirli bir süre boyunca en az bir etkileşime girdiği oturum sayısını ifade eder. Örneğin, bir sayfayı görüntüleme veya bir butona tıklama gibi aksiyonları gerçekleştiren kullanıcılar Etkileşimli Oturum Sayısı metriği altında takip edilir. |
| Etkinlik Sayısı | Etkinlik sayısı, belirli bir oturum süresinde GA4’te ayarladığınız etkinliklere göre kullanıcıların toplam etkileşim sayılarını göstermektedir (form doldurma, kayıt olma gibi). |
GA4’te bulunan metrikler ve boyutların tamamına ulaşmak için Google’ın bu kaynağını inceleyebilirsiniz.
SEO Tips: Bu noktada, hedeflerinize veya ölçmek istediğiniz metriklere göre sitenize gelen trafiği yorumlamak için Oturumlar metriğini baz alabilirsiniz. Kullanıcılar metriğini, sitenize gelen her tekil ziyareti gösterdiğini belirtmiştik; bu veriye Analytics sitenizi birden fazla kez ziyaret eden kullanıcıları dahil etmez. Bir kullanıcı sitenize birçok kez trafik katkısı yapabilir; bu nedenle Oturumlar metriği sitenizin toplam trafiğini ölçümlemek ve web sitenize gelen kullanıcıların davranışlarını anlamak için daha iyi bir seçenek olabilir.
Organik Trafiği Ölçümlemek İçin Filtreleme Kurgusu
Google Analytics 4 raporunda, yalnızca organik trafiği ölçümleme ve anlamlandırma için bazı filtreler eklememiz gerekmektedir. Bu ekleyeceğimiz filtreler ile, organik trafiğinizi daha sade ve net bir şekilde yorumlama şansınız artacaktır.
Trafik Edinme ekranının hemen sol üst köşesinde aşağıdaki görseldeki gibi bir “Filtre ekle” butonu göreceksiniz. Bu butona tıkladıktan sonra ise sağ panelde “Filtre oluşturma” bölümü karşınıza çıkıyor olacak.

Filtre oluşturma paneline geldiğinizde aşağıdaki adımları izlerseniz, organik trafiği başarıyla filtreleyebilirsiniz:
- “Boyut seçin” butonuna tıklayın ve “Oturumla İlişkilendirilen Varsayılan Kanal Grubu” seçeneğini işaretleyin,
- Eşleşme türünü “şununla tam olarak eşleşir” olarak ayarlayın,
- Değer bölümünde, açılır pencereden “Organic Search” seçimini yapın ve Uygula seçeneğine tıklayın.
Seçenekleri uygulamadan önce Filtre oluşturma bölümündeki son çıktınız şu şekilde gözükmelidir:

Bu adımdan sonra, artık Trafik Edinme raporunda yalnızca Organik Search trafiğine dair kapsamlı olmayan verileri görüyor olacaksınız. İçeriğin kalan kısmında, bu verileri daha derin yorumlamayı ve farklı bağlamlarda ele almayı konuşacağız.
GA4’te Organik Trafiği Derinlemesine Analiz Etme
Buraya kadar sağladığımız bilgiler, Google Analytics 4’te organik trafiğe genel bir bakış ile giriş yapmamızı sağladı. Bundan sonraki bölümde organik trafiğin dönemsel olarak analizi, sayfa türlerinin performans ölçümü, anahtar kelimelerin performans takibi gibi GA4’te yer alan farklı boyut ve metriklere göre spesifik konulara değiniyor olacağız.
Sitenizin Sayfalarına Göre Organik Performans Analizi
Google Analytics’te tekil sayfalarınızın veya kategori gruplarınızın performansını kolayca ölçümleyebilirsiniz. En çok performans gösteren sayfalarınızı belirleyebilir ve bu sayfalardan kullanıcılarınıza hedeflerinizi tamamlamaya yönelik optimizasyonlar yapabilirsiniz (CTA ögeleri ekleme veya artırma, iç linkleme kurgusunu geliştirme, push up ögeleri ekleme, ürün yerleştirmeleri yapma gibi).
Tam tersi olarak, en az performans gösteren sayfalarınızı tespit ederek bu sayfaların potansiyel olarak büyüme şansını artırmaya yönelik aksiyonlar alabilirsiniz (on-page düzenlemeler, iç linkleme kurguları ile sayfanın Page Rank’ini artırma, içeriği revize etme, varsa teknik problemleri çözme gibi).
GA4’te sayfalarınızın performansını ölçümlemek için, Trafik Edinme raporuna geri dönmeniz gerekmektedir.
Bilgi: Bu kısımda organik trafiği ölçümlemek istiyoruz; bu nedenle bir önceki bölümde yaptığımız “Organic Search” filtresinin aktif olduğundan emin olun.
Trafik Edinme raporunu aşağıya kaydırın ve “Oturumla ilişkilendirilen varsayılan kanal grubu” seçeneğinin yanındaki artı butonuna basın.

Artı seçeneğine tıkladıktan sonra açılan pencerede, “Sayfa /ekran” bölümünün üzerine gelin ve “Açılış sayfası ve sorgu dizesi” butonuna tıklayın.

Bu kısımdan sonra, karşınıza organik trafik bazlı sayfalarınızın ziyaretlerini görebileceğiniz bir ekran ile karşılaşacaksınız.

Oturumlar bölümünün üzerine tıkladığınızda, listenizi en çok oturum alan sayfalara göre sıralayabilirsiniz. Tam tersi olarak, tekrar Oturumlar bölümüne tıklarsanız listeniz en az oturum sayısı veren sayfalar başta olmak üzere sıralanacaktır.
Spesifik Sayfalarınızın Organik Performansını Takip Etme
Kimi zaman, belirli kategori grupları veya ürün gruplarının performansını ölçümlemek isteyebiliyoruz. Örneğin, bir kadın giyim e-ticaret siteniz mevcut ise sitenizdeki “pantolon” kategorisinin özel olarak nasıl performans gösterdiğini merak ediyor olabilirsiniz.
Bunun için, Google Analytics 4’te sol panelde yer alan “Etkileşim” bölümünün altındaki “Sayfalar ve ekranlar” kısmına tıklayın.

Henüz herhangi bir filtre uygulamadığımız için sitenizdeki tüm sayfaların kanal grubu ayırmaksızın bir listesini göreceksiniz. İlk olarak, her zaman yaptığımız gibi Filtre Ekle bölümünden “Organic Search” filtresini eklemelisiniz.
Filtre oluşturma panelinden hemen ayrılmayın, spesifik sayfalarımızı ölçümlemek için uygulamamız gereken bir filtre daha mevcut. Öncelikle “Yeni Koşul Ekle” seçeneğine tıklayın. Daha sonra, Boyut kısmını “Açılış sayfası ve sorgu dizesi” olarak ayarlayın. Eşleşme türünde ise “şunu içerir” seçeneğini işaretleyin.
Bu kısımda, istediğimiz bir kelime veya kelime grubunu içeren tüm URL’lere ulaşmak istiyoruz. Dolayısıyla Değer kısmına yazmamız gereken şey, ölçümlemek istediğimiz hedef kelimeler olmalı. Örneğin, URL’lerinde “pantolon” geçen tüm sayfaların listesine ulaşmak istiyorsak; Değer bölümüne “pantolon” yazmamız yeterli olacak.
Fitre oluşturma bölümünün çıktısı şu şekilde gözükmelidir:

Filtreleri uyguladıktan sonra, URL’lerinde “pantolon” kelimesi geçen tüm sayfaların bir listesine ulaşacaksınız. Bundan sonrası için, bu kelimeyi içeren tüm sayfalarınızın Oturumlar’a bağlı olarak organik trafiğini ölçümleyebilirsiniz. Bu adımları, organik performansını merak ettiğiniz tüm sayfalar için gerçekleştirebilirsiniz.
Dönemsel Olarak Karşılaştırmalı Organik Performans Analizi
Google Analytics 4 Trafik Edinme Raporunda, tarih filtrelemesi yaparak organik trafiğin dönemsel olarak karşılaştırmalı verilerini elde edebilirsiniz. Dönem filtrelemesi yaparak organik trafiğinizdeki aşağıdaki gibi örnek değişimleri takip edebilirsiniz:
- Zaman zaman web sitenizde dönemsel olarak trafik düşüşleri veya yükselişler yaşıyor olabilirsiniz. Bu değişimleri takip etmek amacıyla, bir önceki dönem ile (ay, yıl, hafta gibi) karşılaştırmalı olarak verilerinizi GA4 ile yorumlayabilirsiniz.
- Google Çekirdek Güncellemeleri’nden web sitenizin nasıl etkilendiğini ölçümlemek için güncelleme tarihlerini baz alarak değişimleri ölçebilirsiniz.
- Sitenizdeki bir sayfanın eski dönemlere göre daha az etkileşim aldığını tespit edebilir ve sayfanızı optimize etmek için aksiyon planları kurgulayabilirsiniz.
Bu verileri takip ve analiz etmek için, Trafik Edinme raporuna geri dönün ve sağ üst köşedeki Tarih butonuna tıklayın.

Görselde görebileceğiniz üzere, karşılaştırma yapmak için “Karşılaştır” seçeneğini aktif etmeniz gerekiyor. Bu noktada, karşılaştırma yapmak istediğiniz dönemleri spesifik olarak ayarlayabilirsiniz. Dilerseniz, bu ayı bir önceki ay ile karşılaştırabilir (month-over-month); dilerseniz bu ayın performansını geçen yıl aynı ayın performansı ile karşılaştırabilirsiniz (year-over-year).
Örneğin, bu ayın performansını geçen ay ile karşılaştırmak istediğimizde karşımıza şu şekilde bir tablo çıkacak:

Bu adımlarla birlikte, karşılaştırmak istediğimiz iki dönem özelinde sitemizin toplam organik performans değişimini ölçümleyebiliyor olacağız.
Bir önceki bölümde anlattığımız gibi, bu kısımda da belirli sayfa gruplarınızın performans değişimlerini ölçümlemek isteyebilirsiniz. Bunun için tablodaki “Oturumla ilişkilendirilen varsayılan kanal grubu” sekmesinin yanındaki “+” butonuna tıklayın.

Açılan pencerede “Sayfa / ekran” bölümünün üzerine gelin ve “Sayfa yolu ve ekran sınıfı” seçeneğine tıklayın. Bu adımdan sonra, belirlediğiniz tarih aralıklarına göre tüm sayfalarınızın organik performans değişimleri ile karşılaşacaksınız.
Spesifik bir sorguyu içeren URL’lerin performansını ölçümlemek için tablonun hemen üstünde yer alan “Arayın” bölümüne tıklayın ve URL’inde hangi kelimenin geçtiği sayfaları elde etmek istiyorsanız o değeri girin.
Örneğin, yalnızca Blog’unuzun organik performans değişimlerini ölçümlemek istiyor iseniz ve blog URL’lerinizin path’inde “/blog” sorgusu geçiyor ise Arayın bölümüne girmeniz gereken değer “blog” olmalı.

Bu uygulamadan sonra, URL’inde “blog” geçen tüm sayfaların belirlediğiniz tarih aralığına göre değişimlerini görüyor olacaksınız.
Ziyaretçilerinizin Konumlarına Göre Organik Trafiği Keşfetme
GA4’te sitenizi ziyaret eden kullanıcılarınızın konumlarına kolayca ulaşabilirsiniz. Özellikle birden fazla bölgeyi hedeflediğiniz bir siteniz var ise ziyaretçilerinizin en çok veya en az hangi bölgeden sitenize trafik getirdiğini görmek fayda sağlayabilir. Bu şekilde, daha fazla odaklanmanız ve optimizasyonlar yapmanız gereken hedef bölgeleri keşfedebilirsiniz.
Bunun için yapmanız gereken ilk şey, Trafik Edinme raporunda yer alan tabloda “Oturumla ilişkilendirilen varsayılan kanal grubu” bölümünün hemen yanındaki “+” butonuna tıklamanız. Daha sonra açılan pencereden “Coğrafya” bölümünün üzerine gelin ve “Ülke” seçeneğine tıklayın.

Bu adımdan sonra, aşağıdaki gibi kullanıcıların ziyaret ettikleri tüm konumlara göre verileri göreceksiniz.
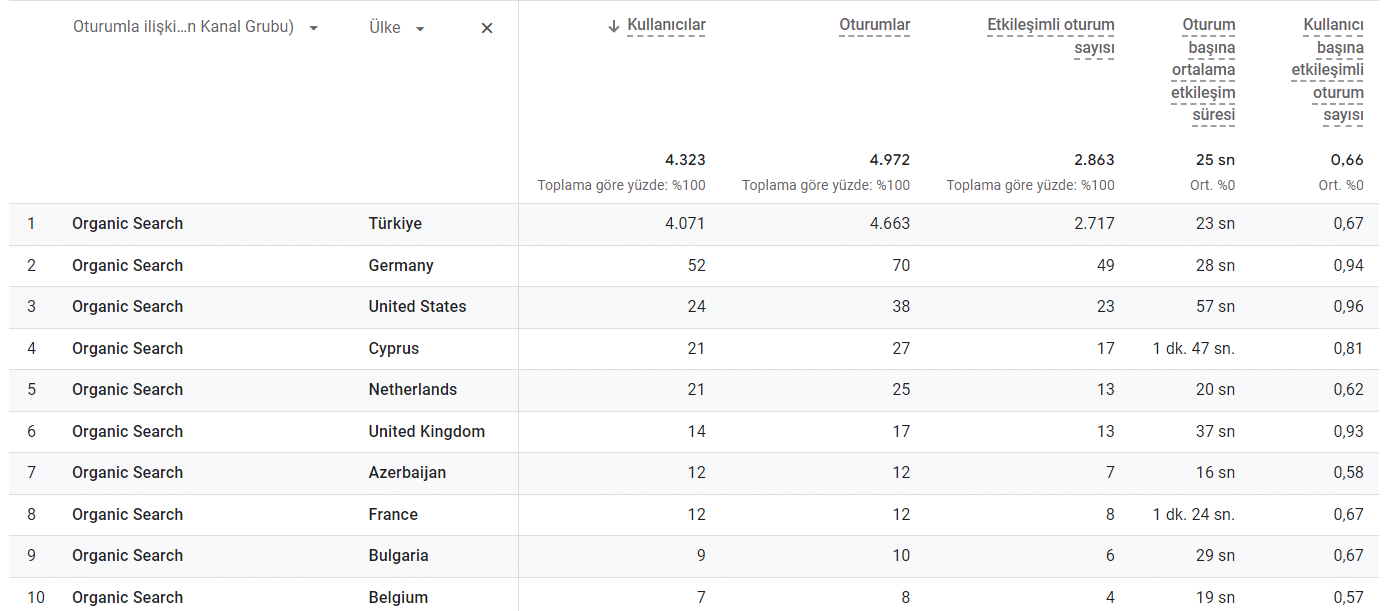
Bu verilere göre, hedeflediğiniz konumların performansını baz alarak daha az etkileşim kazandığınız bölgelere yönelik çalışmalar yapabilirsiniz. Bölgeyi hedeflediğiniz sayfalarda SEO odaklı optimizasyonlar gerçekleştirebilir; hedef bölgelerinizdeki potansiyel kullanıcıların karşısına daha fazla çıkma şansınızı artırabilirsiniz.
GA4’te Organik Anahtar Kelimelerin Performans Analizi
Ne yazık ki, Google Analytics’te anahtar kelimeleri doğrudan GA4 verileri ile ölçümleyemiyoruz. Bu kısımda, Google Analytics hesabınız ile Google Search Console hesabınızı ilişkilendirdiğiniz takdirde GSC’ye bağlı olarak GA4’te anahtar kelimelerinizi takip etmeye başlayabilirsiniz.
Bilgi: GA4 ve GSC entegrasyonu için Google Analytics uzmanlarından destek almanız gerekebilir. Bu kılavuzda Google, entegrasyon için gereklilikleri ve uygulama adımlarını genel bir şekilde gösteriyor.
Google Analytics’te Google Search Console entegrasyonunu tamamladığınızda, sol panelde Raporlar kısmında “Search Console” bölümü aktifleşecektir. Bu kısımda, “Sorgular” bölümüne tıkladığımızda istediğimiz anahtar kelimelerin performans raporuna ulaşacağız.

İlk karşılaşacağınız ekran, aşağıdaki gibi GSC’ye yansıyan tüm anahtar kelimelerinizin seçili tarih aralığındaki performansını gösteren çizgi grafiği olacak:

Bu noktada, tarih aralığında değişiklik yaparak istediğiniz dönem için anahtar kelimelerinizin verilerine ulaşabilirsiniz. Örneğin, 12 veya 16 aylık uzun periyotlarda en çok trafik getiren anahtar kelimelerinizi ölçebilirsiniz.
Ekranı aşağı kaydırdığınızda aşağıdaki görselde işaretli olan kutu alanında, en çok etkileşim alan anahtar kelimeleriniz başta olmak üzere bir liste elde edeceksiniz.

SEO Tips: Bu kısımda, hedeflediğiniz organik anahtar kelimelerde istediğiniz performansın daha altında veriler elde ediyor iseniz SEO odaklı çalışmalar yapmanız fayda sağlayabilir. Örneğin, hedeflediğiniz kelimelerin listesini GA4’ten export edin. Bu kelimeleri içeren sayfaların da bir listesini elde edin. Bu adımı, Screaming Frog aracının Custom Search özelliği ile uygulayabilirsiniz. Hedef kelimelerinizin geçtiği sayfalara ulaştıktan sonra, sayfalar içerisindeki kelimelerden hedef sayfalarınıza internal link çıkışı gerçekleştirin.
Bu yöntem ile Google’ın hedef kelimeleriniz ile sayfalarınızı bağlamsal olarak daha kolay ve hızlı bir şekilde ilişkilendirme şansı artacaktır.
SEO Tips 2: Bu noktada, bir sayfa içerisinden sayfanın kendisine link çıkmamaya dikkat edin. Google’ı bulunduğu sayfadan tekrar aynı sayfaya yönlendirerek Crawl Budget’ı olumsuz yönetmek istemeyiz.
GA4 ile Organik Dönüşümler ve Hedeflerin Takibi
Organik performansı arttırmaya yönelik yaptığınız çalışmaların dönüşümlerinize katkısını ölçmek için Google Analytics 4’ü kullanmak iyi bir seçenek olacaktır.
Bilgi: GA4’te dönüşümlerinizi takip etmek için “Key event” kurulumu yapmanız gerekmektedir. Bunun için Google kılavuzunu takip edebilir; kurulum için Google Analytics danışmanlarınızdan destek alabilirsiniz.
Trafik Edinme raporu ekranına gelelim, bu kısımda yapmanız gereken tek şey aşağıdaki gibi tabloyu sağ tarafa kaydırmak.

Tabloyu sağa kaydırdığınızda, “Önemli Etkinlikler” sütununu göreceksiniz. Bu kısımda, daha önce Google Analytics kurulumunda tanımlanmış olan tüm event’lerin toplam sayısına ulaşacaksınız.

“Önemli Etkinlikler” kısmının hemen altında “Tüm etkinlikler” seçeneğine tıkladığınızda daha önce tanımlanmış olan tüm event’lerin bir listesine ulaşacaksınız. Örneğin, ”view_item” şeklinde bir event tanımlı ise, bu event’i seçtiğiniz takdirde kullanıcılarınız görüntülediği toplam item sayılarını elde edebilirsiniz.
Seçtiğiniz event’ler, belirlediğiniz hedeflere göre değişkenlik gösterecektir. Örneğin, bir otel rezervasyon sitesi iseniz organik trafikten kazandığınız rezervasyon sayılarını takip etmek için özel bir event oluşturmanız faydalı olacaktır.
Bu bölüme, her tekil sayfanın event sayılarını takip etmek için yukarıdaki bölümlerde anlatılan “Sayfa yolu ve ekran sınıfı” seçeneğini aktif etmeniz yeterli olacaktır.

Organik trafiğinizin gerçekte ne kadar para kazandırdığını görmek için Trafik Edinme raporunu sağa kaydırmanız yeterli olacak. “Toplam Gelir” başlıklı bir sütunu kaydırmanın sonunda yukarıdaki görseldeki gibi görebilirsiniz.
SEO çalışmaları sonucunda gerçekte ne kadar para kazanıldığını görmek, stratejilerinizi yeniden kurgulamanızı sağlayabilir. Organik trafikten kazandığınız gelir diğer kanallara göre çok daha yüksek ise, sosyal medya reklamları & Google ADS gibi diğer kanallara daha az maliyet ayırmayı düşünebilirsiniz.
Aklınızda Bulunsun: Google Analytics 4’te yer alan dilediğiniz her ekranı dışa aktarabilirsiniz.

Yapmanız gereken şey, sağ üst köşede yer alan “Paylaş” butonuna tıkladıktan sonra “Dosyayı İndir” seçeneğini seçmek. Bu adımdan sonra, raporunuzu CSV veya PDF formatları ile elde edebilirsiniz.
Tips: Google Analytics 4’te Yalnızca Organik Ziyaretçilerinizden Oluşan Bir Kitle Nasıl Oluşturulur?
Organik trafiği, GA4’te bulunan standart raporlar aracılığıyla zaten ölçümleyebiliyoruz fakat ölçümleme işlemlerimizi bir adım ileriye taşımak için yalnızca organik trafik ziyaretçilerinden oluşan bir hedef kitle oluşturabiliriz.
Bunu yapmak için “Yönetici” bölümüne gidin ve “Kitleler” butonuna tıklayın.

Açılan sayfada karşınıza çıkacak olan “Yeni Kitle” butonuna tıklayın.

Açılan Pencere’de “Şablonlar” sekmesinin üzerine gelin ve “Edinme” bölümüne tıklayın.

Örneğin, Google üzerinden siteme gelen organik trafik için hedef kitle oluşturmak istiyor isem aşağıdaki gibi bir çıktıya sahip olmam gerekecek:

Dipnot: Hedef kitlelerinizin karışmaması için açıklayıcı bir ad vermeyi unutmayın. Örneğin; “Organic Visitors Google” gibi.
Hedef kitlenizi kaydettikten sonra, artık Raporlar kısmından özel tanımladığınız kitleye ait verileri görebiliyor olacaksınız.
Tips: Google Analytics’te Alert Kurarak Olağandışı Durumlar İçin Anlık Bildirimler Alın
Google Analytics 4’te metriklerde herhangi bir değişiklik veya olağan dışı bir durum olduğunda bildirim ve uyarı alabileceğiniz bir özellik mevcuttur.
Alerts aktif etmek için birkaç basit adımı tamamlamamız gerekiyor. İlk olarak, Google Analytics 4 ana sayfasına gidin ve sayfayı biraz aşağı kaydırınca karşınıza çıkacak olan “Tüm Analizleri Görüntüle” seçeneğine tıklayın.
Karşınıza çıkan sayfada yer alan “Oluştur” butonuna tıklayın. Bu adımlar sonrasında aşağıdaki gibi bir ekran ile karşılaşacaksınız.

Bu kısımda hangi veriler için uyarı alıp almayacağınıza karar vermek size kalıyor. Hedefleriniz doğrultusunda dilerseniz tüm bildirimler için alerts oluşturabilir; dilerseniz spesifik konular için uyarı almayı tercih edebilirsiniz.
“Özel Analiz Oluştur” kısmına tıklayarak bildirimleri hangi zaman diliminde almak istediğinizi, bildirim almak istediğiniz mail adresini, segment’leri seçebilirsiniz.
Dipnot: Segment’ler, izleme sırasında Google Analytics’in hangi kullanıcıları baz alması gerektiğini belirler. Örneğin, sadece organik trafiği etkileyen bir değişim için uyarı almak istiyorsanız Segment kısmında bunu ayarlamanız gerekecektir.
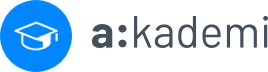

1 yorum var
Çok bilgilendirici ve dolu dolu bir içerik olmuş tebrikler 🌟🚀🚀🚀